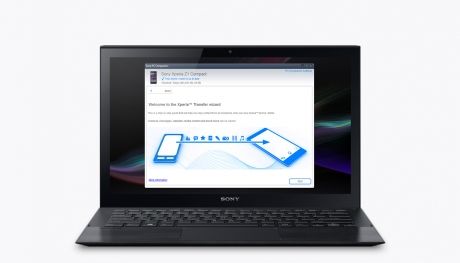Migrate your contacts, conversations, media and other content to your new Xperia

One of the most frustrating parts about getting a new phone used to be the conversion process. Getting all of your contact’s numbers & details, as well messages & other media such as music files onto a new handset can be quite the undertaking and daunting to many.
For Android users, the blow has been softened somewhat in the last few years if you regularly back up with Google. Just signing into your account on a new device gives you the option to download any compatible apps you have installed in the past and also ensures your contacts are up to date.
Google doesn’t do everything you might want for you though, plus if you’re making the switch from iPhone to a new Sony Xperia then you could be forgiven for thinking you need to start from scratch.
Xperia Transfer Mobile
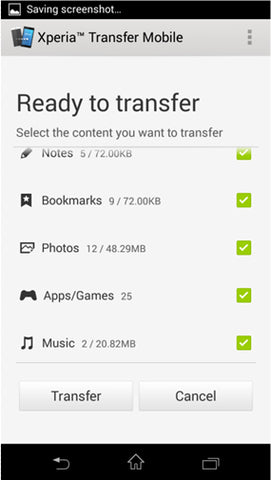
Sony have recently made the new Xperia Transfer Mobile app available on Google Play.
This is designed to allow certain devices to connect to a new Xperia and sent across close to everything you could ever want, including SMS messages, full contact cards, ringtones, video & audio files and even browser bookmarks where compatible.
The full list of everything that can be transferred depends on the exact device you are sending from, and the apps you have used on your device (for instance bookmarks from a different browser on your old device won’t transfer into Chrome on your new Xperia).
Supported data includes: Contacts, Calendar, SMS, MMS, Bookmarks, Notes, Photos, Music, Videos and Apps (iPhone only).
When using Xperia Transfer Mobile, the receiving device must be a Sony Xperia handset running Android 4.3+.
The sending device must be either an Android device running 4.0+ (tested with Sony, Samsung, HTC, LG, Huawei, ZTE and Motorola handsets), or an iPhone with iOS 4.0+. For older Android devices and BlackBerry handsets then you will need to use the existing desktop software suite explained at the end of the article.
Pairing the the devices depends on whether you are sending from an iPhone or an Android. With an iPhone you will need to use a USB host cable; one is included with the new Xperia Z1 Compact and Z2, you can purchase one from Clove at the previous link should you need one. If you wish to transfer and cannot obtain the cable, then use the desktop software suite explained at the end of the article.
Transfer from iPhone
Once paired, you can remove the USB host cable and transfer over a common network via WiFi, although this will be slower (approx. 5.8 Mbit/s compared to 19 Mbit/s).
- Open the Xperia Mobile Transfer app on your new Xperia
- Select Next, followed by iPhone
- When prompted, connect your iPhone to the new Xperia with the USB host cable
- A pop-up to “Trust This Computer?” should appear on the iPhone screen. Select Trust
- Following the pairing confirmation, select the content you want to transfer from the list and press Transfer
- Press Accept on the privacy notice
- Wait for the transfer screen to finish*
- (Optional) If you asked for apps / games to transfer, you will now be able to choose from Android equivalents**
- Press Finish
*The transfer will pause if your iPhone is not connected to power and the screen goes dark. Wake the screen or connect to power to continue transferring
**Many apps from iTunes have a free equivalent in Google Play. Xperia Transfer Mobile will only suggest free Android apps that match your iTunes apps
Transfer from Android
Transferring with Android devices is done using Wi-Fi Direct so can be completed without a common network. Pairing can be done either via NFC or by PIN code generated by the Xperia Transfer Mobile app.
- Open the Xperia Mobile Transfer app on both your new Xperia and the old device
- Select Next, followed by Android phone on both handsets
- Ensure the new Xperia is set to Receiver and the old device to Sender*
- On both devices, select the same pairing option (PIN / NFC)
- Type the PIN generated PIN code on the old device or tap the NFC tags together
- Press Accept on the “Invitation to connect” pop up
- Select the content you want to transfer from the list and press Transfer
- Wait for the transfer screens to finish
- Press Finish on both devices
*The option for sender/receiver will not be available on non-Sony devices
Xperia Transfer via PC
Sony have also long provided the Xperia Transfer tool through their PC Companion (PC) and Sony Bridge (Mac) software suites. Using the Xperia Transfer tool in these suites is comprehensive and will allow you to migrate much of what you could ever need from an old Android, iPhone or BlackBerry.
Xperia Transfer on a PC is more comprehensive and caters for the following OS versions:
- Android version 2.1 and later
- iOS version 4.x and later
- Blackberry OS 4.x – 7.x (BlackBerry 10.x and later not supported)
Transferring via PC will hand over the same content, however you will need to keep both your new and old devices connected to the PC for the duration of the process.